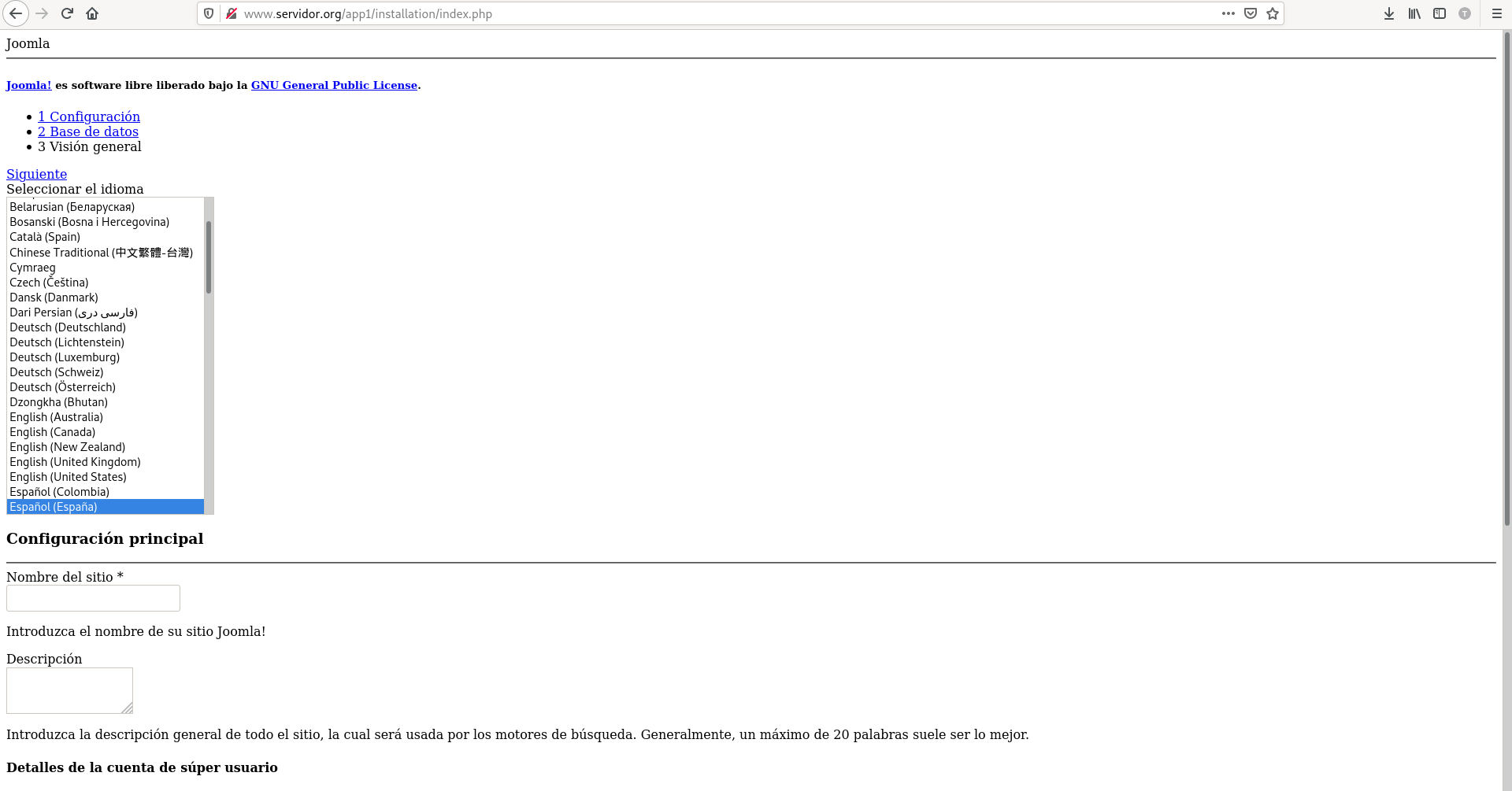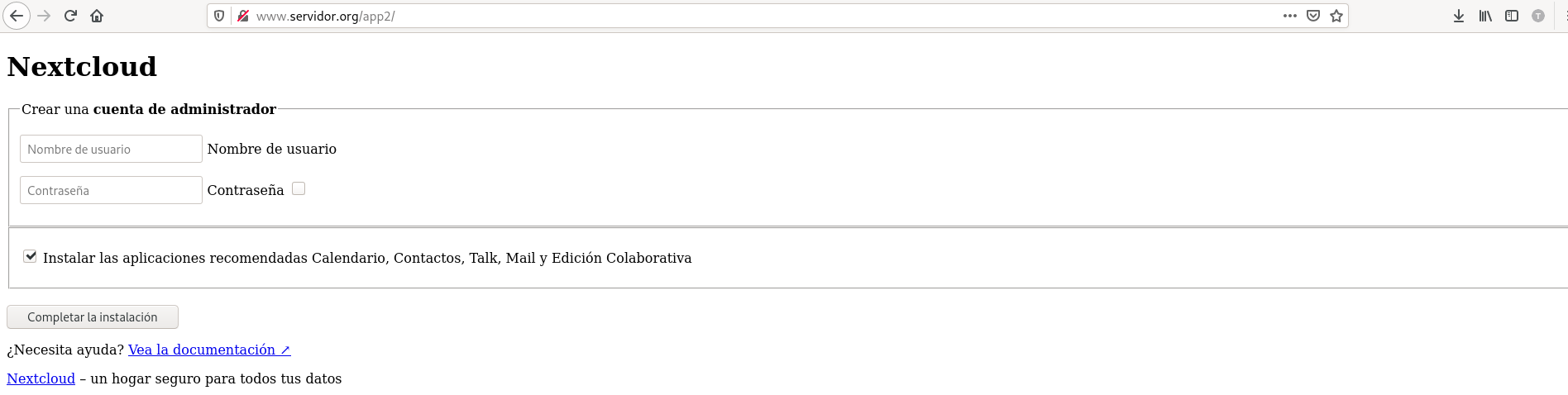-
Primero usaremos squid para instalar un proxy.
vagrant@proxy:~$ sudo apt install squid -
Modificamos el fichero
/etc/squid/squid.confpara definir las direcciones y puertos que permitiremos y el puerto de funcionamiento.acl localnet src 10.0.0.0/24 acl localnet src 172.22.100.0/24 acl SSL_ports port 443 acl Safe_ports port 80 # http acl Safe_ports port 21 # ftp acl Safe_ports port 443 # https acl CONNECT method CONNECT # Deny requests to certain unsafe ports http_access deny !Safe_ports # Deny CONNECT to other than secure SSL ports http_access deny CONNECT !SSL_ports # Only allow cachemgr access from localhost http_access allow localhost manager http_access deny manager # from where browsing should be allowed http_access allow localnet http_access allow localhost # And finally deny all other access to this proxy http_access deny all http_port 3128 coredump_dir /var/spool/squid -
Reiniciamos el servicio y nos dirigimos a nuestro navegador, entraremos en
Preferencias > General > Configuracion de Reddonde manualmente añadiremos la IP de nuestro proxy para que use este por defecto.
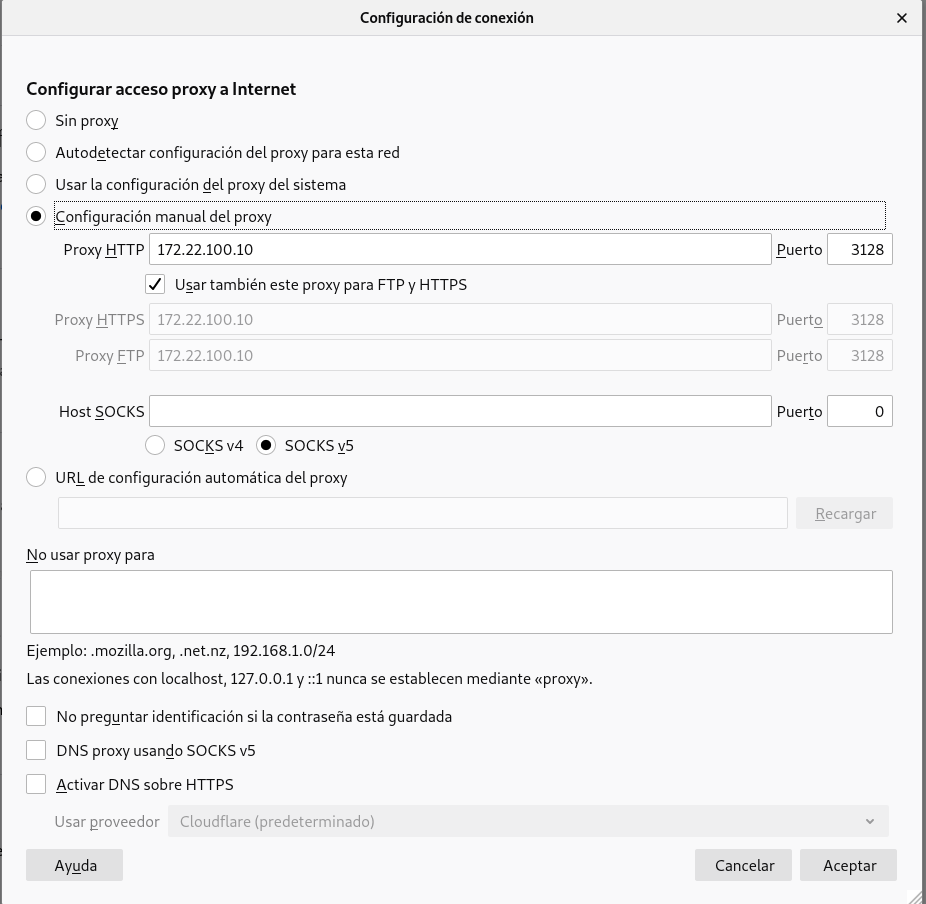
-
Accedemos a algunas páginas y comprobamos el log de nuestro proxy para ver las peticiones.
root@proxy:~# cat /var/log/squid/access.log 1622984095.401 94 172.22.100.1 TCP_TUNNEL/200 5400 CONNECT storage.googleapis.com:443 - HIER_DIRECT/216.58.215.176 - 1622984095.403 96 172.22.100.1 TCP_TUNNEL/200 5691 CONNECT storage.googleapis.com:443 - HIER_DIRECT/216.58.215.176 - 1622984095.408 102 172.22.100.1 TCP_TUNNEL/200 5158 CONNECT storage.googleapis.com:443 - HIER_DIRECT/216.58.215.176 - 1622984095.418 111 172.22.100.1 TCP_TUNNEL/200 6556 CONNECT storage.googleapis.com:443 - HIER_DIRECT/216.58.215.176 - 1622984095.419 112 172.22.100.1 TCP_TUNNEL/200 7280 CONNECT storage.googleapis.com:443 - HIER_DIRECT/216.58.215.176 - 1622984095.766 93 172.22.100.1 TCP_TUNNEL/200 4999 CONNECT static.chollometro.com:443 - HIER_DIRECT/104.18.27.49 - 1622984095.772 105 172.22.100.1 TCP_TUNNEL/200 4251 CONNECT static.chollometro.com:443 - HIER_DIRECT/104.18.27.49 - 1622984095.772 101 172.22.100.1 TCP_TUNNEL/200 4141 CONNECT static.chollometro.com:443 - HIER_DIRECT/104.18.27.49 - 1622984095.773 104 172.22.100.1 TCP_TUNNEL/200 12936 CONNECT static.chollometro.com:443 - HIER_DIRECT/104.18.27.49 - 1622984095.781 110 172.22.100.1 TCP_TUNNEL/200 9371 CONNECT static.chollometro.com:443 - HIER_DIRECT/104.18.27.49 - 1622984097.532 97 172.22.100.1 TCP_TUNNEL/200 10724 CONNECT images-eu.ssl-images-amazon.com:443 - HIER_DIRECT/151.101.133.16 - 1622984097.541 106 172.22.100.1 TCP_TUNNEL/200 50467 CONNECT images-eu.ssl-images-amazon.com:443 - HIER_DIRECT/151.101.133.16 - 1622984097.746 48 172.22.100.1 TCP_TUNNEL/200 17462 CONNECT m.media-amazon.com:443 - HIER_DIRECT/151.101.133.16 - 1622984097.754 62 172.22.100.1 TCP_TUNNEL/200 8211 CONNECT m.media-amazon.com:443 - HIER_DIRECT/151.101.133.16 - 1622984097.754 64 172.22.100.1 TCP_TUNNEL/200 8529 CONNECT m.media-amazon.com:443 - HIER_DIRECT/151.101.133.16 - 1622984097.756 67 172.22.100.1 TCP_TUNNEL/200 7872 CONNECT m.media-amazon.com:443 - HIER_DIRECT/151.101.133.16 - 1622984102.159 178 172.22.100.1 TCP_TUNNEL/200 6117 CONNECT fls-eu.amazon.es:443 - HIER_DIRECT/54.229.150.234 - 1622984102.183 149 172.22.100.1 TCP_TUNNEL/200 6116 CONNECT fls-eu.amazon.es:443 - HIER_DIRECT/54.229.150.234 - 1622984102.191 157 172.22.100.1 TCP_TUNNEL/200 6117 CONNECT fls-eu.amazon.es:443 - HIER_DIRECT/54.229.150.234 - 1622984102.194 158 172.22.100.1 TCP_TUNNEL/200 6117 CONNECT fls-eu.amazon.es:443 - HIER_DIRECT/54.229.150.234 - 1622984102.216 178 172.22.100.1 TCP_TUNNEL/200 6118 CONNECT fls-eu.amazon.es:443 - HIER_DIRECT/54.229.150.234 - 1622984163.405 133 172.22.100.1 TCP_TUNNEL/200 2848 CONNECT eltallerdelbit.com:443 - HIER_DIRECT/104.26.12.37 - 1622984168.407 65934 172.22.100.1 TCP_TUNNEL/200 8620 CONNECT aax-eu.amazon-adsystem.com:443 - HIER_DIRECT/52.95.118.60 - -
Ahora volveremos a configurar nuestro navegador para que use el proxy de nuestro sistema y modificaremos este proxy desde la configuración de nuestra red.
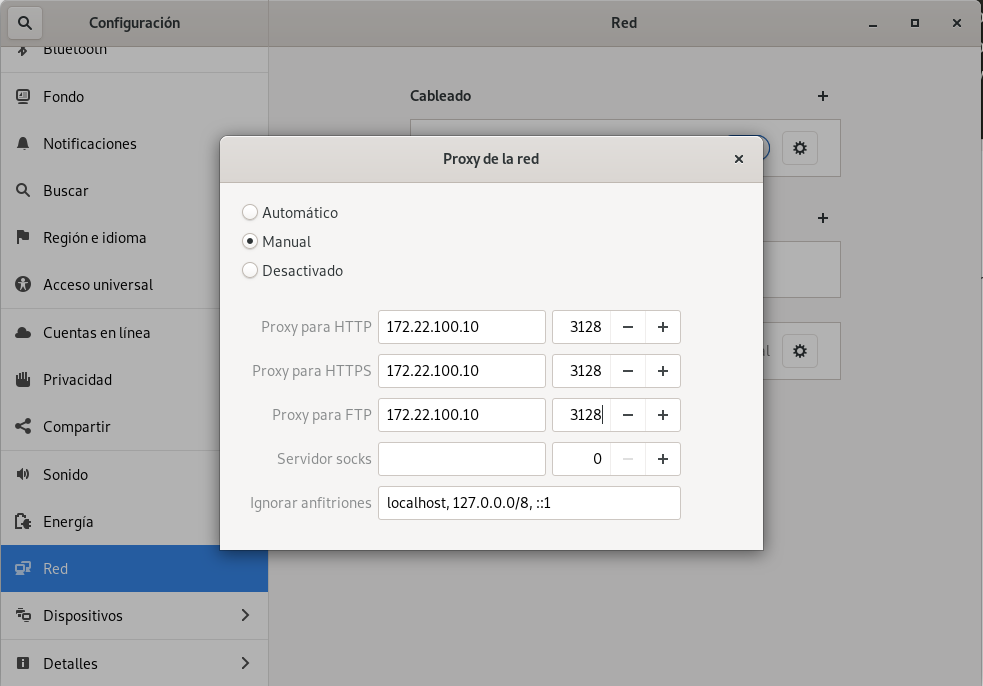
-
Volvemos a acceder a alguna página y miramos el log.
1622984428.496 73 172.22.100.1 TCP_TUNNEL/200 6122 CONNECT github.githubassets.com:443 - HIER_DIRECT/185.199.109.154 - 1622984428.498 77 172.22.100.1 TCP_TUNNEL/200 11958 CONNECT github.githubassets.com:443 - HIER_DIRECT/185.199.109.154 - 1622984428.500 78 172.22.100.1 TCP_TUNNEL/200 49147 CONNECT github.githubassets.com:443 - HIER_DIRECT/185.199.109.154 - 1622984428.505 84 172.22.100.1 TCP_TUNNEL/200 4132 CONNECT github.githubassets.com:443 - HIER_DIRECT/185.199.109.154 - 1622984428.510 89 172.22.100.1 TCP_TUNNEL/200 10963 CONNECT github.githubassets.com:443 - HIER_DIRECT/185.199.109.154 - 1622984428.585 73 172.22.100.1 TCP_TUNNEL/200 5812 CONNECT avatars.githubusercontent.com:443 - HIER_DIRECT/185.199.110.133 - 1622984428.587 75 172.22.100.1 TCP_TUNNEL/200 6503 CONNECT avatars.githubusercontent.com:443 - HIER_DIRECT/185.199.110.133 - 1622984429.504 47 172.22.100.1 TCP_MISS/200 915 POST http://ocsp.digicert.com/ - HIER_DIRECT/93.184.220.29 application/ocsp-response 1622984429.519 40 172.22.100.1 TCP_MISS/200 722 POST http://ocsp.digicert.com/ - HIER_DIRECT/93.184.220.29 application/ocsp-response -
Ahora vamos a configurar una máquina que está conectada a la red interna, lo primero que haremos será establecer el uso del servidor proxy mediante una variable del sistema.
root@cliente:~# export http_proxy='http://10.0.0.10:3128' -
Vamos a descargar algo para verificar que tenemos salida al exterior.
root@cliente:~# wget https://estaticos.redsara.es/comunes/autofirma/currentversion/AutoFirma_Linux.zip --2021-06-06 14:40:45-- https://estaticos.redsara.es/comunes/autofirma/currentversion/AutoFirma_Linux.zip Resolving estaticos.redsara.es (estaticos.redsara.es)... 185.73.172.87 Connecting to estaticos.redsara.es (estaticos.redsara.es)|185.73.172.87|:443... connected. HTTP request sent, awaiting response... 200 OK Length: 155509984 (148M) [application/zip] Saving to: ‘AutoFirma_Linux.zip’ AutoFirma_Linux.zip 100%[=====================================>] 148.31M 1.44MB/s in 2m 2s 2021-06-06 14:42:47 (1.22 MB/s) - ‘AutoFirma_Linux.zip’ saved [155509984/155509984] -
Pero no podríamos hacer ping.
root@cliente:~# ping www.google.es PING www.google.es (142.250.184.3) 56(84) bytes of data. ^C --- www.google.es ping statistics --- 7 packets transmitted, 0 received, 100% packet loss, time 253ms -
Ahora vamos a hacer una lista negra en el servidor para restringir acceso a algunas páginas. Para ello nos dirigimmos al fichero
/etc/squid/squid.confy añadimos lo siguiente.acl domain_blacklist dstdomain "/etc/squid/domain_blacklist.txt" http_access deny domain_blacklist -
Vamos a denegar algo como amazon y sus subdominios.
vagrant@proxy:~$ sudo cat /etc/squid/domain_blacklist.txt .amazon.com -
Esto es lo que sucede si tratamos de acceder.
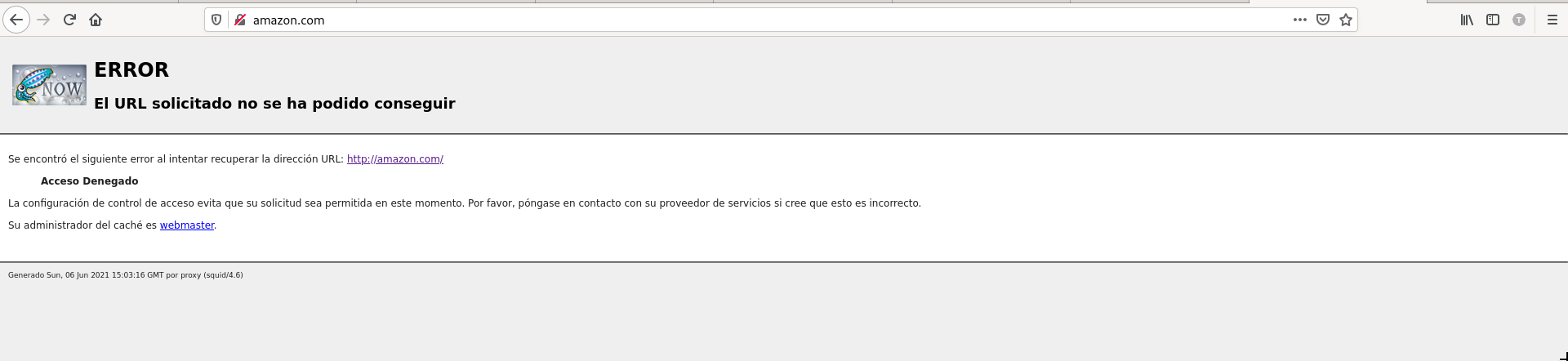
-
Ahora vamos a configurar lo contrario, una lista blanca, en el fichero squid.conf debemos borrar las líneas que añadimos sobre la lista negra y sustituirlas por estas.
acl domain_whitelist dstdomain "/etc/squid/domain_whitelist.txt" http_access deny !domain_whitelist -
Añadiremos a esta lista blanca google.es y sus subdominios.
vagrant@proxy:~$ sudo cat /etc/squid/domain_whitelist.txt .google.es -
De manera que si accedemos a google.es no tendríamos problemas, pero si con cualquier otro.
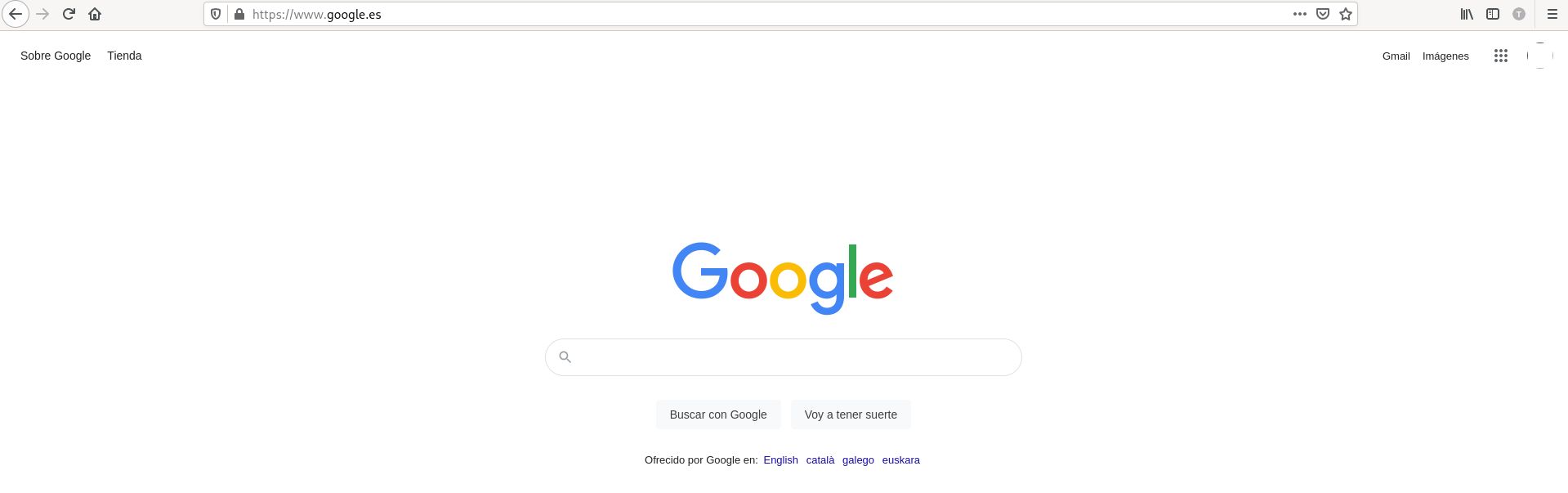
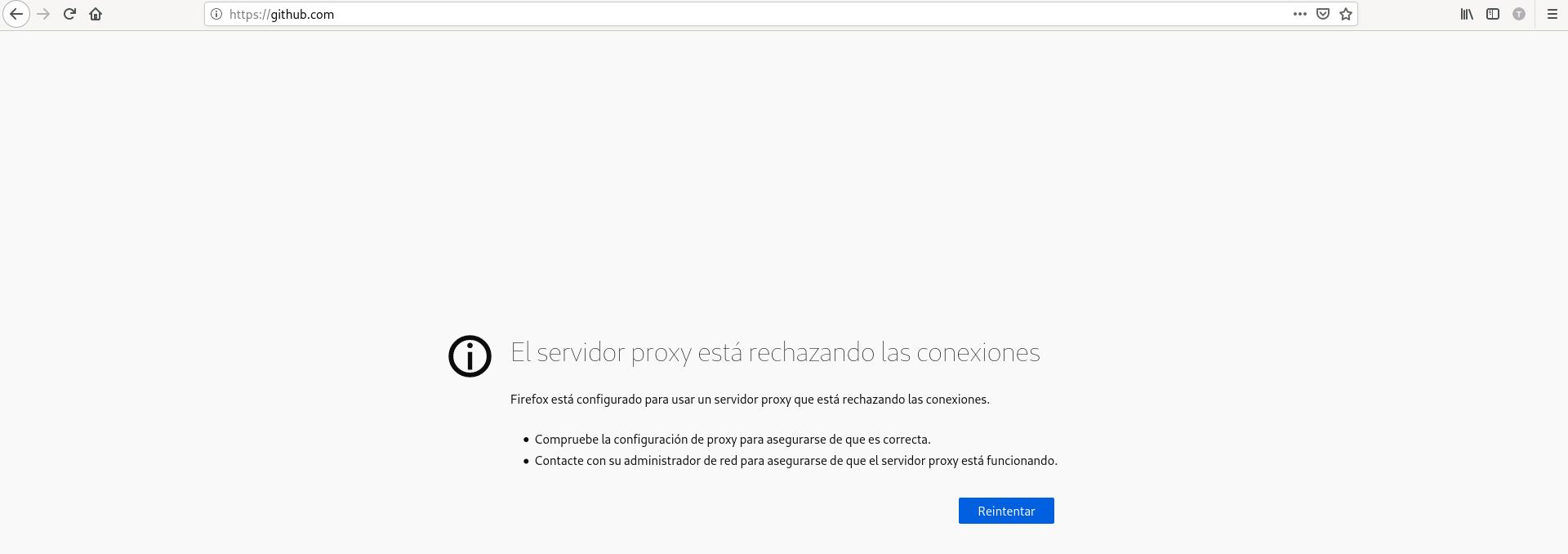
Proxy inverso con Doker.
-
Instalamos los paquetes necesarios.
alejandrogv@AlejandroGV:~$ sudo apt install docker.io docker-compose nginx -
Ahora crearemos un fichero
docker-compose.yamldonde definiremos los contenedores, dos para joomla y otros dos para nextcloud, uno para las aplicaciones y otro para las bases de datos.version: '3.1' services: joomla: container_name: joomla image: joomla restart: always environment: JOOMLA_DB_HOST: dbjoomla JOOMLA_DB_USER: usuario JOOMLA_DB_PASSWORD: admin JOOMLA_DB_NAME: bd_joomla ports: - 8081:80 dbjoomla: container_name: db_joomla image: mariadb restart: always environment: MYSQL_DATABASE: bd_joomla MYSQL_USER: usuario MYSQL_PASSWORD: admin MYSQL_ROOT_PASSWORD: admin nextcloud: container_name: nextcloud image: nextcloud restart: always environment: MYSQL_HOST: dbnextcloud MYSQL_USER: usuario MYSQL_PASSWORD: admin MYSQL_DATABASE: bd_nextcloud ports: - 8082:80 dbnextcloud: container_name: db_nextcloud image: mariadb restart: always environment: MYSQL_DATABASE: bd_nextcloud MYSQL_USER: usuario MYSQL_PASSWORD: admin MYSQL_ROOT_PASSWORD: admin -
Levantamos el escenario.
alejandrogv@AlejandroGV:~$ sudo docker-compose up -d Creating db_nextcloud ... done Creating db_joomla ... done Creating joomla ... done Creating nextcloud ... done -
Vemos que joomla se está sirviendo por el puerto 8081 y nextcloud por el 8082 tal y como definimos el fichero de configuración del escenario.
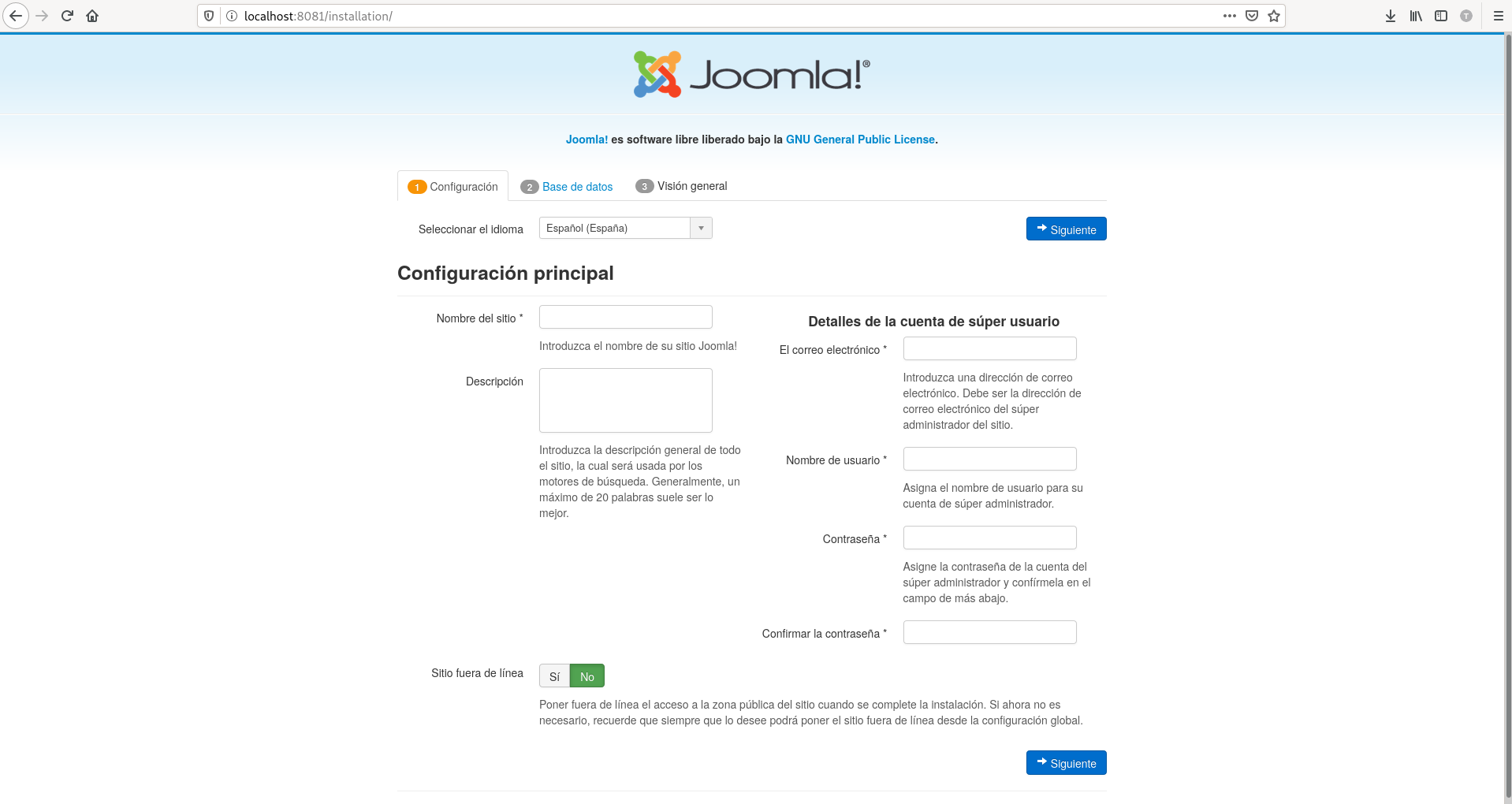
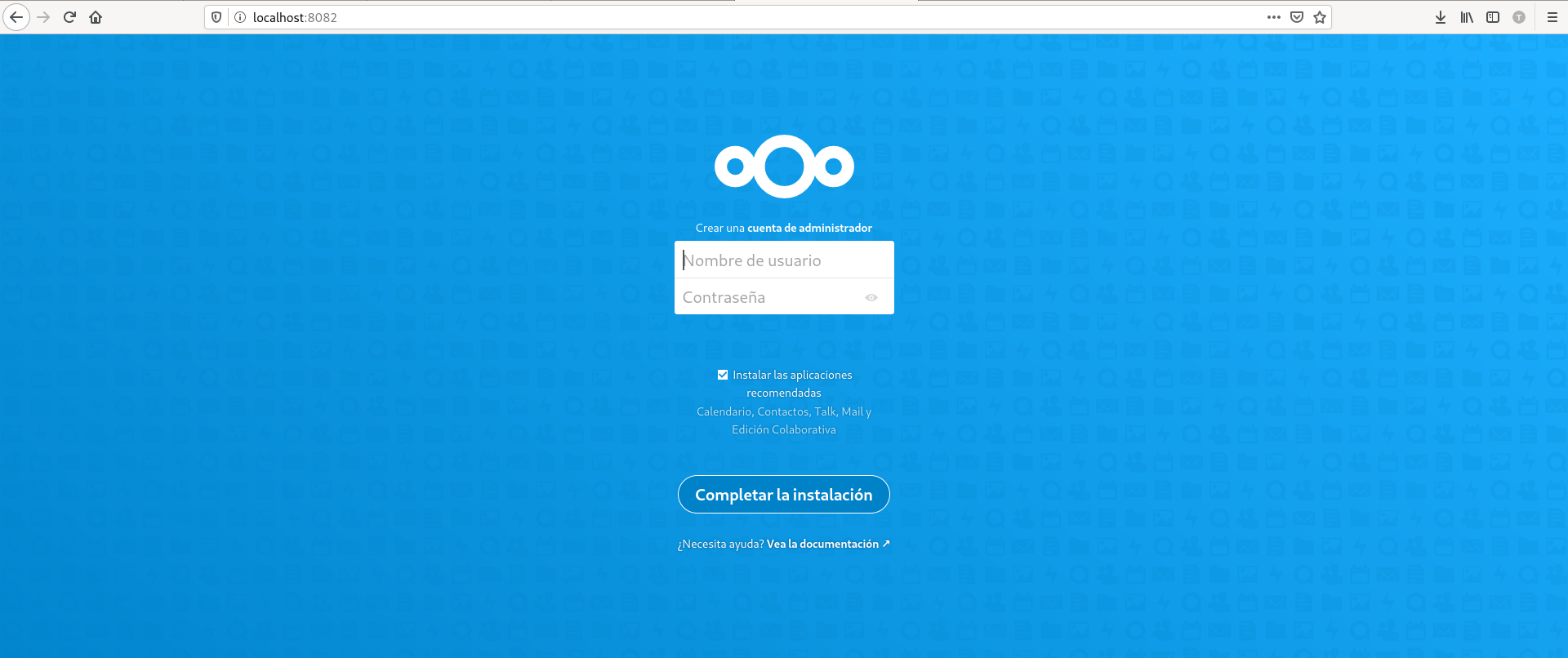
- Ahora crearemos dos virtual hosts en nginx en los que haremos proxy inverso.
app1
server {
listen 80;
listen [::]:80;
index index.html index.htm index.nginx-debian.html;
server_name www.app1.org;
location / {
proxy_pass http://localhost:8081;
}
}
app2
server {
listen 80;
listen [::]:80;
index index.html index.htm index.nginx-debian.html;
server_name www.app2.org;
location / {
proxy_pass http://localhost:8082;
}
}
-
Creamos los enlaces simbólicos y reiniciamos el servicio.
root@AlejandroGV:~# ln -s /etc/nginx/sites-available/app1 /etc/nginx/sites-enabled/ root@AlejandroGV:~# ln -s /etc/nginx/sites-available/app2 /etc/nginx/sites-enabled/ root@AlejandroGV:~# systemctl reload nginx -
Si ahora accedemos a app1 y app2 debería aparecer la aplicación joomla y netxcloud.
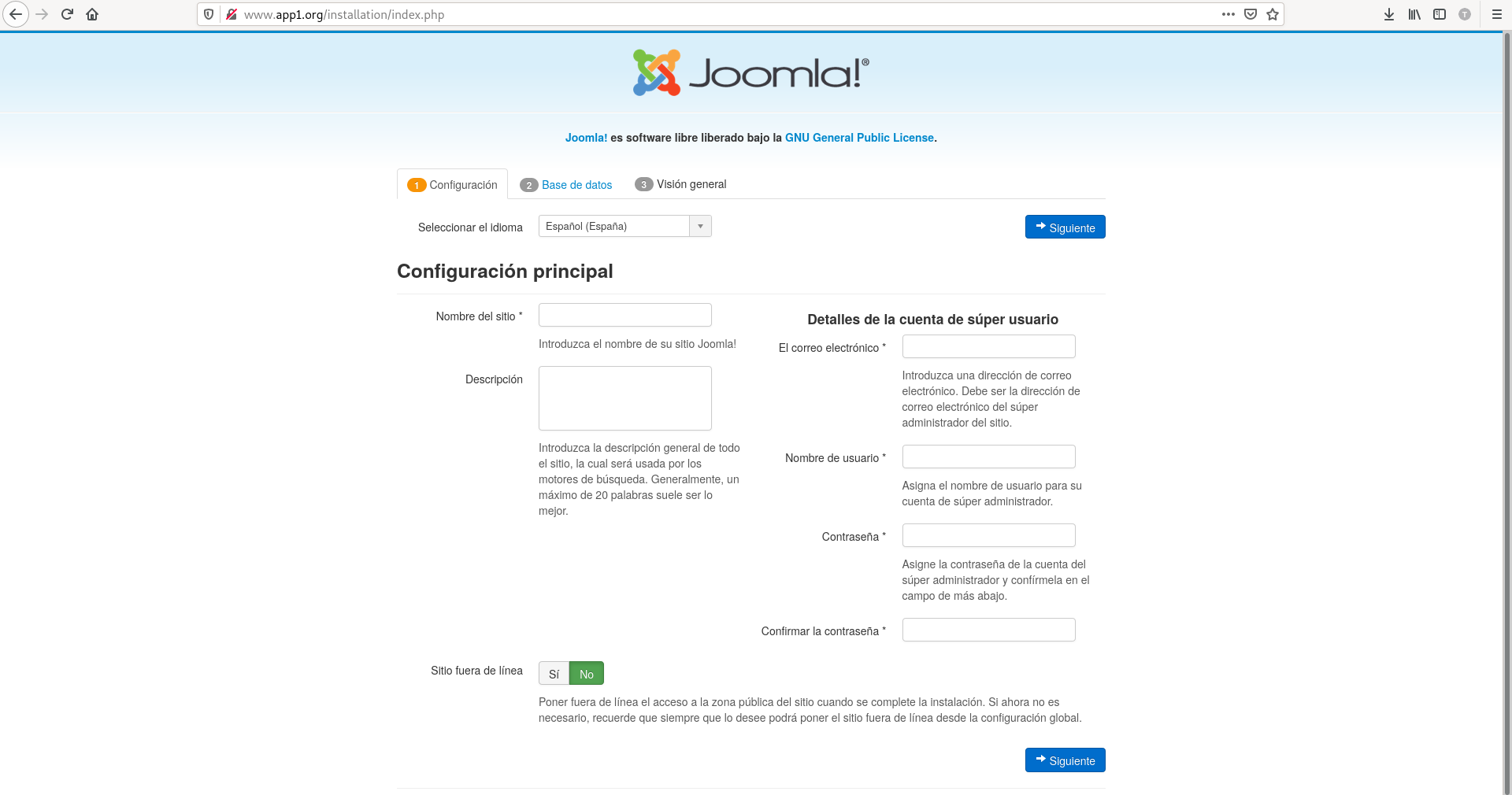
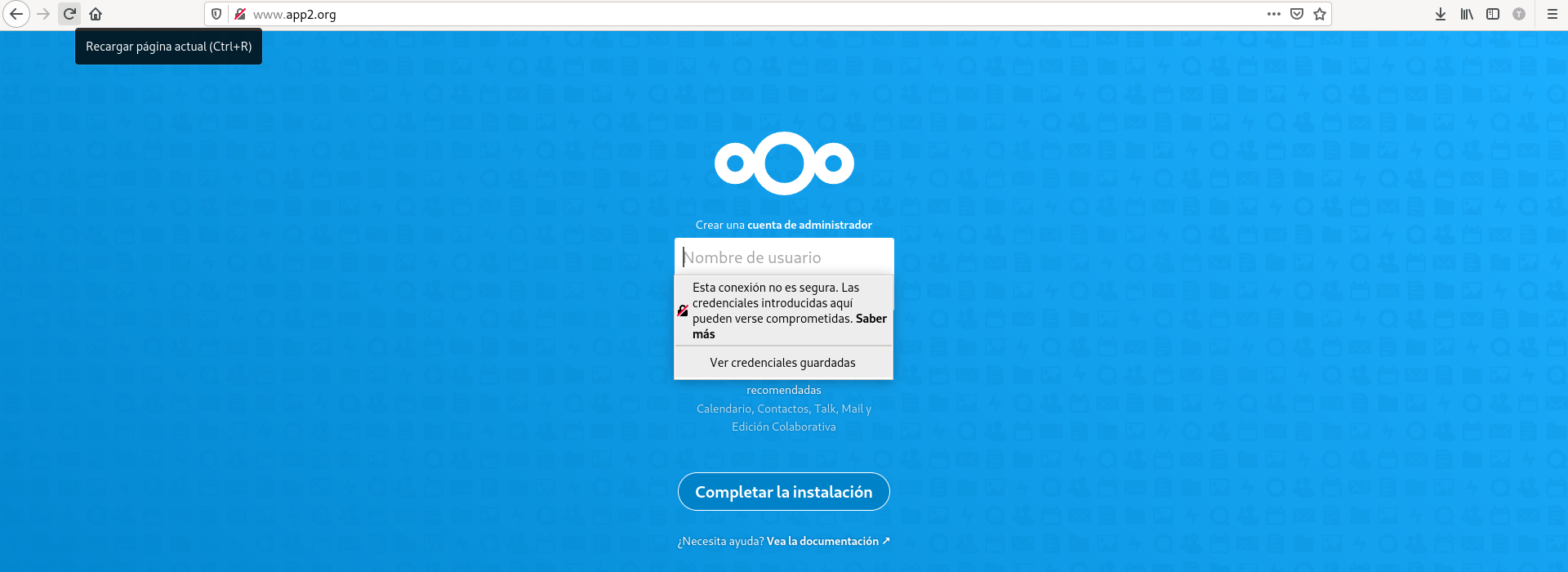
-
Vamos a eliminar los virtual host y crear un nuevo que acceda a los dos, tendrá un mismo server name, pero cuando accedamos a www.servidor.org\app1 abrirá joomla y cuando accedamos a www.servidor.org\app2 abrirá nextcloud.
server { listen 80; listen [::]:80; index index.html index.htm index.nginx-debian.html; server_name www.servidor.org; location /app1/ { proxy_pass http://localhost:8081/; } location /app2/ { proxy_pass http://localhost:8082/; } } -
Comprobamos su funcionamiento.